Menu
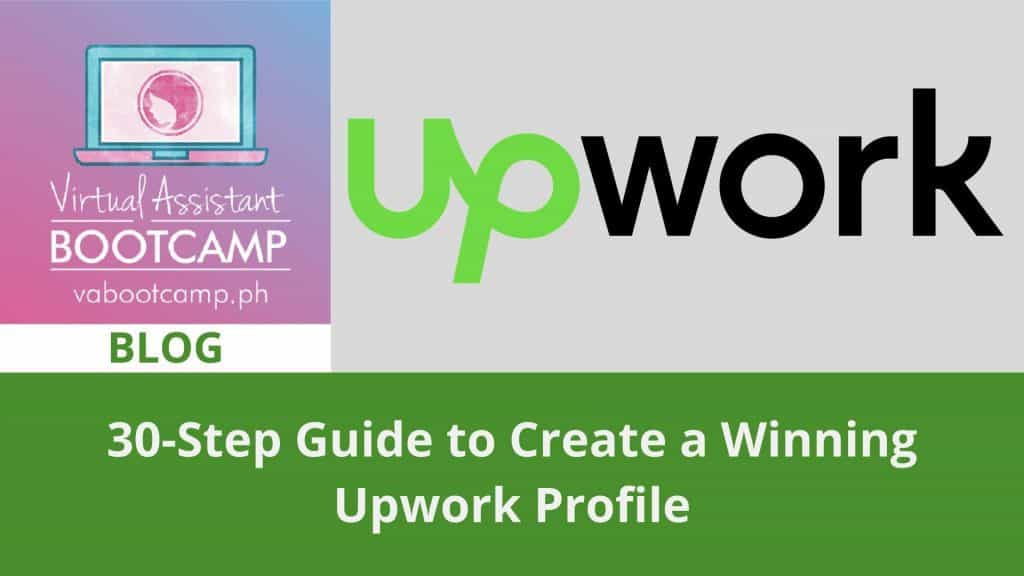
If you’ve watched Day 4 of our How You Can Work from Home free course, you’re probably looking for a step-by-step guide on how to create an Upwork profile.
Guess what? You're reading the right article!
There have been lots of changes with Upwork since we published our "How to Create an Upwork Profile" blog post in January 2017. So yes, this is an updated one!
Meanwhile, if you haven’t signed up for our free course yet, go ahead and get it here. It’s a 5-day series of short lessons that can help you get started in freelancing.
So, what is Upwork?
Upwork is a product of a merger between two big freelancing platforms, Odesk and Elance, making it the biggest platform currently available. I always recommend Upwork to everyone who’s just starting out their freelancing careers because of the huge number of job opportunities it offers.
So far, it is also the most popular and the most credible freelancing site so why not give it a try, right?
However, one major drawback of being the biggest platform is its very high competition.
Yes! You’re not the only one who wants to work from home.
In fact, they have over 12 MILLION registered freelancers globally, and that is in Upwork only!!
And as more people see the value of working online, this competition is only going to get harder. The point is you MUST take this SERIOUSLY.
Gone are the days wherein anyone can just create an account, type a sentence or two in the Overview and start applying for jobs.
Freelancing is a REAL career. It is a BUSINESS. A LIFESTYLE.
If you really want to be in it, you must have the right skills to provide value to clients online.
If you don’t have any marketable skills yet, then learn some and come back when you’re ready. There are several free resources online that can teach you.
But if you want a one-stop learning experience, I suggest investing in a paid course like the VA Bootcamp which saves you a lot of time!.
If you already have some marketable skills, even though you haven't worked online before, then by all means, read on!
Step 1: Go to: https://www.upwork.com/. Click on the “Sign Up” button on the upper right side.
Step 2: Fill in the required information, select “Work as a Freelancer” and put a check mark in the two small tick boxes before clicking on “Create My Account”.
Step 3: After clicking on the button, you’ll get re-directed to this screen asking you to verify your email address.
Go to your email account and look for an email from Upwork.
Step 4: Open the email and click on the “Verify Email” as shown below.
Step 5: The link will confirm your email address and will bring you to this page. You just have to click on “Continue” to proceed.
Then, you will get this reminder from Upwork.
WARNING: You have to take this seriously, otherwise just stop right here. Your profile will just get rejected if you don’t.
Step 6: Once you’ve decided to continue, just click “Start My Profile”. The information you provide from here on will determine whether your Upwork profile gets approved or not. So answer them properly and accurately. DON’T RUSH!
By the way, if you need samples of strong Upwork profiles for inspiration, here they are:
Writer/Translator: https://www.upwork.com/freelancers/~01e60cacc91a1367bd
Developer: https://www.upwork.com/freelancers/~01fd4ae962380ee382
Customer Service: https://www.upwork.com/freelancers/~01f22cda7c711b01b1
Step 7: Select the Main Services that you can offer to clients.
You can only choose ONE, so choose the area where you’re most skilled at.
Step 8: Depending on the services you choose, it’ll ask you to select up to 4 types of work that you want to focus on.
Here are the options for the 3 most common services:
For Admin Support
For Customer Service
For Writing
Step 9: On the next box, try to add as many relevant skills as you can. You’re allowed to add up to 10 skills as shown below.
Step 10: Choose your “Expertise Level”.
NOTE: This does NOT refer to online work only. This refers to your ENTIRE work experience in your area, not just online.
So if you’ve had some related work experience before, then choose Intermediate or Expert. After that, click on “Next”.
Step 11: Add your “Education” & “Employment” respectively.
Step 12: Next, select your “English proficiency” and add other languages that you know.
With English proficiency, you can choose either of this 4:
Step 13: Set your “Hourly Rate”.
If you're just starting out, I recommend starting with $5/hour. Don't go any lower than that!
Step 14: Fill in the “Title” and “Professional Overview”.
Here’s a tip on choosing a title:
Choose one that will help you STAND OUT. So don’t just type "data entry" or "writer" or "work from home" like I've seen in so many other profiles.
Need inspiration in writing your “Professional Overview”? A lot of newbies get stuck here! Here’s a sample overview from a content writer:
Step 15: Next, add your “Profile Photo”.
No selfies, wacky poses or "I woke up like this" kinds of pictures here.
Check out the recommendations from Upwork.com:
Credits to: Upwork.com
Step 16: Add your “Location” and “Phone number”.
Step 17: Click “Preview Profile”.
You’ll get this message and a last chance to edit your Upwork profile.
Step 18: Edit your profile if you need to. Otherwise, click on “Submit Profile”.
While some profiles could take 24 hours to get approved, majority gets their results immediately. As in, less than 2 seconds.
If you get this, it means you’re in!
Whereas, if you receive the message below, it’s more than likely that your application is disapproved.
You still have to check your email though, just to verify if your application is indeed disapproved.
Here’s the not-so-good news you’ll receive from them:
Step 19: If you got disapproved, you probably have a lot of questions in your head. I created a separate blog post hoping to help you understand what just happened.
Read it here: Why did Upwork Reject my Profile?
If your profile got approved, Congratulations! You're done with the FIRST STEP.
Yup! You've followed 19 steps in this post but in reality, the whole thing was just the first step in your freelancing career.
The real challenge of completing your profile, submitting proposals, getting hired and enhancing your skills is still ahead of you. 🙂
Step 20: And here we go with a couple more steps to do.
When you go back to Upwork, you’ll definitely be seeing this option to create a specialized profile.
It is a relatively new feature of the platform which allows you to market your expertise. You may skip this part and just create one in the future once you’ve gained more experience and become an expert on a certain field— let’s say you’d be a freelancer who specializes in designing covers for children’s books? 🙂
Alright? Let’s continue. Just scroll down some more.
Step 21: Add custom projects on your profile through “Popular Projects”. This new addition to the platform will definitely make you more attractive to prospective clients.
If you hit the “+ sign” or “add project”, this page will appear:
You may opt to skip the “Popular Project” feature of Upwork but definitely not this next one, “Portfolio”.
Step 22. To further boost your profile, add portfolio items by clicking on the plus sign.
If you’re a VAB student, this should be a breeze! You can add the action items/assignments as your samples. If you have not enrolled in any online course, you can always use the samples from your offline work. Just see to it that they are relevant to your chosen skill.
Step 23: And oh! Don’t forget to add your “Availability”. It’s on the right side of your profile, edit it by clicking the pen sign.
If you are still working and only want to freelance part-time, choose your availability properly.
Step 24: By now, you should be ready to start looking for jobs. But before that let’s check your Profile Settings first and go over a few more important details. Go ahead and click on “Profile Settings”.
Step 25: Edit your account’s “Visibility”, “Search engine privacy”, and “Project preference”.
a. Set the visibility of your account by clicking on the drop-down menu.
b. Then, choose whether or not you’d like your last name shown in full when you appear in search engine results.
c. Let your clients know your project preference by setting it through the drop-down menu as seen below.
Step 26: Your profile should be at 80-90% completion rate by now. Keep scrolling down so you can add a linked social account through to get an additional 10%.
And here’s a guide from Upwork to make your profile 100% complete.
Step 27: Now that we’re done with your Profile Settings, it’s best that you set up your payments method next.
Take a look at the left-side menu of your dashboard and you’ll see “Get Paid” right below “Profile Settings”.
Just click it and then choose how you’d like to get your salary through the “Add Method” button.
You will be given a list of recommended payment methods for the Philippines, namely: Direct to the bank of choice, PayPal & Payoneer.
Don’t have a PayPal or Payoneer account yet? Sign up through these links:
https://www.paypal.com/welcome/signup/#/email_password
https://www.payoneer.com/accounts/
Step 28: Are you still with me? No worries! We’re almost there but not quite. There’s one more thing you need to do before moving on to the final steps.
You must complete the W8BEN Form. This is a tax form required for any Non-US worker working for a US company.
To fill it out, simply click on the W8BEN Foreign Status Certification link and declare as shown:
Okay! Here’s the last step, before you start finding work!
Step 29: Make your account secure by setting up your two-step verification. Check the left-side menu of your dashboard and click on “Password & Security”.
a. Set up your security question.
b. Enable phone verification of your account.
Step 30: And that’s it! Finally, you’re now ready to find work.
Just click “Find Work” and a list of jobs will appear.
You can click on "Recommended" to see a list of jobs that best matches your profile. Otherwise, you can search for jobs according to your preference by typing in the search bar.
Found a job you like? Simply click on “Submit a Proposal”. That’s Upwork’s term for sending applications.
One last thing, see the number of connects required under the "Save Job" button?
Connects are virtual tokens you use to submit proposals for jobs.
You spend Connects each time you apply for a job. Upwork will tell you how many Connects you need for a certain job. Depending on factors such as the size and the type of project, a job may require up to 6 Connects just like in this post below.
Initially, you only get 20 Connects when you sign up using a free account, so make sure to spend your Connects wisely - only apply to jobs that you're confident in.
Note: You won't use any Connects if the client is the one who contacted you, inviting you for a job.
Once you use up all your 20 Connects (free account), you have to buy Connects to enable you to find jobs. To purchase additional Connects, go to “Settings” by clicking on your profile photo on the upper right side of your screen.
Then, you’ll get re-directed to the Settings Dashboard once again. Select “Membership & Connects”, and click “Add More Connects”.
Connects cost $0.15 (USD) each and are sold in bundles of 10, 20, 40, 60, and 80.
If you don't like the idea of buying Connects in bundles, you might consider upgrading your membership plan from Basic to Plus!
Check the difference between the two membership plans below:
To edit your Membership Plans, go back to “Membership & Connects”.
Whew! That's it for our step-by-step guide in creating an Upwork account. We cannot reiterate enough the importance of creating an optimized Upwork profile. Block off a few hours, days if you must, just to make your profile so appealing that no prospective client could resist!
If you have any questions about your profile, feel free to ask it in the comments below.
Or better yet, join us in our discussions at our Facebook Group, FreeLancers In the Philippines (FLIP) by Jason Dulay.
See you there!
Definitely consider that which you stated. Your favorite reason appeared to
be at the web the easiest thing to take note of.
I say to you, I definitely get annoyed while other folks consider concerns
that they plainly don't understand about. You managed to
hit the nail upon the highest and outlined out the whole thing without having side effect , other
folks could take a signal. Will probably be back to get more.
Thanks
A round of applause for your blog article.Much thanks again. Really Great.
Interested in more information. How can I contact you?
I needed to thank you for this wonderful read!! I definitely loved every little bit of it. I've got you bookmarked to check out new things you post…